销售流程和采购基本上是一样的,易学易懂。一分钟时间,让我们来走一遍采购流程,您可以边看流程边操作,之后相信你会对微方进销存有一个整体的了解。
本软件的一个特点是一个界面即包含新增,修改,删除,查看,审核,撤销审核,作废,付款等一系列功能,简单易懂,一看即会!
下面的流程共7个步骤,是假设您已经安装了软件。(如果觉得不直观,可以下载视频演示)
1、登录微方进销存,默认密码为空。
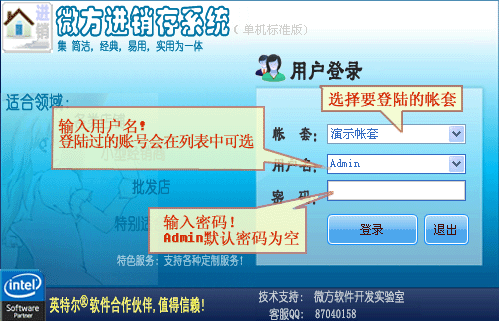
2、找到采购界面,点采购进货按钮
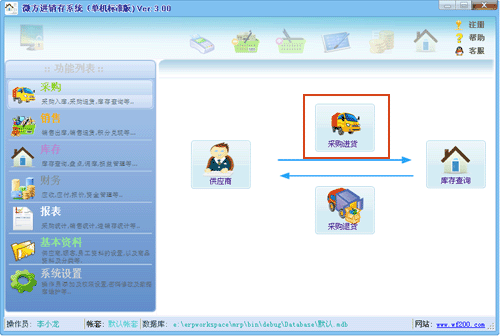
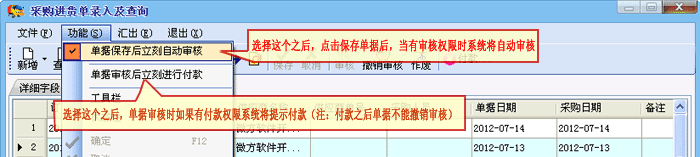
3、下面是采购进货的窗口(同一界面即包含新增,修改,删除,审核,撤销审核,作废,付款,打印,输出到EXCEL等一系列功能,简洁直观)。
步骤一、 请点击“新增”按钮可以直接手动新增加一条记录,或者可以从模版生成入库单!
步骤二、填写资料完成后点击保存,如果需要继续录入下一调请继续输入,否则请点击取消退出编辑。
步骤三、点击取消后,选择相应的单据,点击审核商品就完成了入库。
步骤四、如果需要马上付款,可以选择付款按钮进行付款,也稍后到财务-应付模块进行付款。
(为了简化流程,如果在功能菜单选择保存后立刻自动审核,以及审核后立刻进行付款,那么步骤三和步骤四可以省略)

4、下图是点击新增后的进货单窗口,供应商是默认供应商,也可按按钮1选择其他供应商,同样可选择采购员、进货日期等。按钮2用来添加采购的商品。
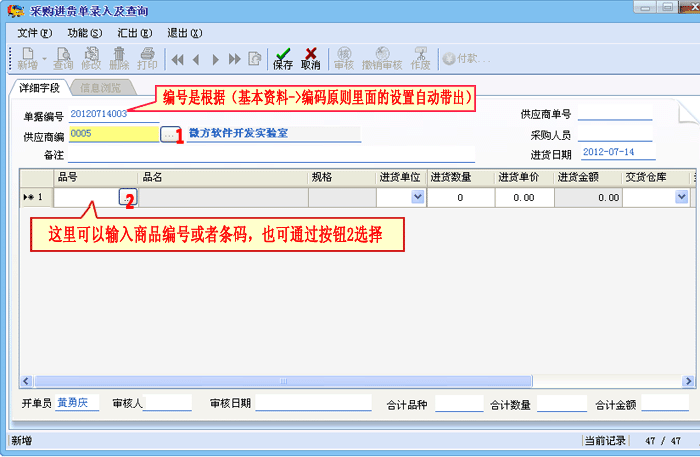
5、点上图的按钮2后弹出下面窗口。这里可以选一商品或者一次选择多个商品,也可以填编码或条码来查询。选择需要进货的商品,然后点击“确定”按钮
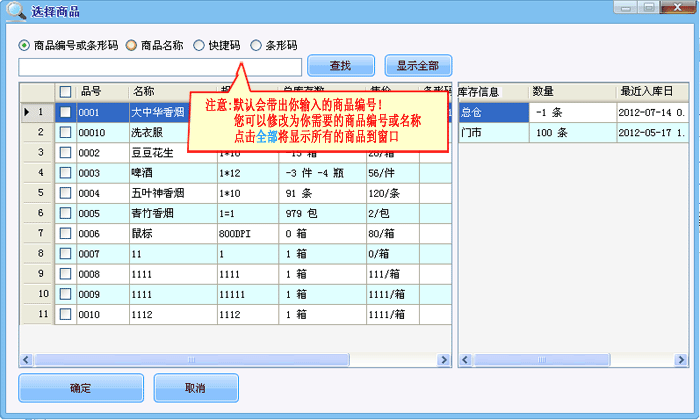
6、选择商品后在表格中填写数量、进价和仓库,如有必要可填写批号。
如果要删除商品,在商品的最后一列点“×”按钮即可。
输入完所有商品信息后点击“保存”按钮即可,如果选择了保存后自动审核的话,库存将增加。
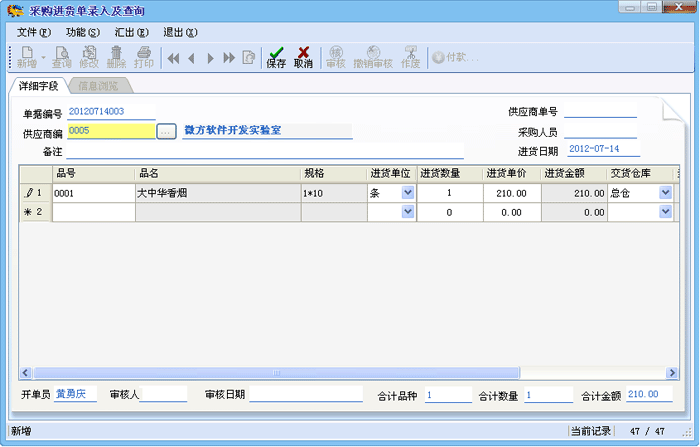
7、在弹出的窗口中填写实际付款信息,如果付款额小于总金额,表示对供应商的欠款,可以日后在应付管理界面对供应商进行付款。
点付款按钮后付款完成,这张进货单会变成已经付款状态,该单据将不允许再撤销审核进行修改了。
(注:单据审核后才可以付款)

8、销售流程和采购流程基本上一样,
|

